Zoom safety and privacy tips
Make your Zoom meetings more safe
First update the Zoom application to the latest version
Windows and Mac:
Once the Zoom Meetings Client is launched, click on your user icon on the top right. From the drop down menu click 'Check for Updates.' If new updates are available, a message will appear that says 'Update Available'. Click on 'Update' to install.
Using Zoom for your video conferences is quick and easy. But you want to make sure your attendees are only the people you invite. Here are some tips to make sure this happens.
Your profile (image, personal meeting ID, link, host key) is here: https://zoom.us/profile.
All of your settings can be managed here: https://zoom.us/profile/setting
Schedule a meeting settings
- Require a password for entry to a Zoom meeting. To do this, enable three settings in your Zoom user account:
- "Require a password when scheduling new meetings",
- "Require a password for Instant Meetings"
- "Require a password for Personal Meeting ID"
The above three options would make Zoombombers harder to get into the meeting rooms, because they would need an additional password even if they had guessed the meeting ID
- To make it even more harder, you could disable embed password in meeting link for one click join. But that would mean you would have to send them the password to join the meeting separately, below is how you can find the meeting password.
Reminders on using Zoom to host public events
If you share your meeting link on social media (Facebook, LinkedIn, Twitter) or another public location (like a UCTech Slack invite) anyone with the link can join your meeting. Here are some tips you can use to help when needing a public meeting space:
- Avoid using your Personal Meeting ID (PMI) to host public events. Your PMI is essentially one continuous meeting and people can pop in and out all the time. Learn about meeting IDs and how to generate a random meeting ID in this video tutorial.
- Familiarize yourself with your Zoom settings (https://zoom.us/profile/setting) and features. Understand how to protect your virtual space when you need to. For example, the Waiting Room (details below) is a helpful feature for hosts to control who comes and goes.
- Know your Host Key (it’s on your Profile page). Edit it, and make it something you will remember. If you join a meeting that you created as an attendee instead of launching it as the host, you can Claim Host in the participants’Zoo window, as long as you know your Host Key.
Read on for a list of Zoom features that can help you safely share your Zoom without unwanted interruptions.
Manage screen sharing
The first rule of Zoom Club: Don’t give up control of your screen.
You do not want unwanted people in your public event to take control of the screen and sharing content with the group. You can restrict this — before the meeting and during the meeting in the host control bar — so that you’re the only one who can screen-share.
To prevent participants from screen sharing during a call, using the host controls at the bottom, click the arrow next to Share Screen and then Advanced Sharing Options.
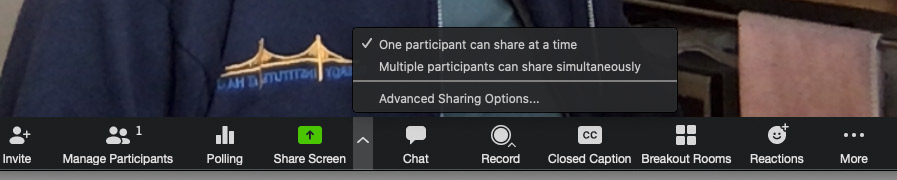
Under “Who can share?” choose “Only Host” and close the window. You can also lock the Screen Share by default for all your meetings in your web settings.
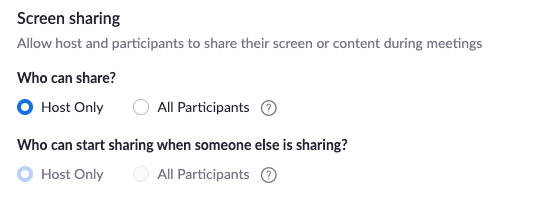
Manage your participants
Some of the other great features to help secure your Zoom event and host with confidence:
- Allow only signed-in users to join: If someone tries to join your event and isn’t logged into Zoom with the email they were invited through, they will receive this message:
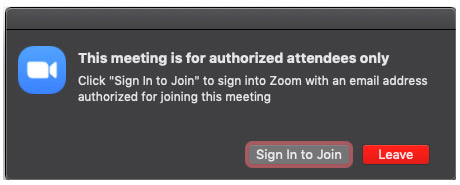
This is useful if you want to control your guest list and invite only those you want at your event — other students at your school or colleagues, for example. This may have a negative effect if you are expecting guests who have never signed up for a Zoom account.
- Lock the meeting: It’s always smart to lock your front door, even when you’re inside the house. When you lock a Zoom Meeting that’s already started, no new participants can join, even if they have the meeting ID and password (if you have required one). In the meeting, click Participants at the bottom of your Zoom window. In the Participants pop-up, click the button that says Lock Meeting.
- Set up your own two-factor authentication: You don’t have to share the actual meeting link! Generate a random Meeting ID when scheduling your event and require a password to join. Then you can share that Meeting ID on Twitter but only send the password to join via DM.
- Remove unwanted or disruptive participants: From that Participants menu, you can mouse over a participant’s name, and several options will appear, including Remove. Click that to kick someone out of the meeting.
- Allow removed participants to rejoin: When you do remove someone, they can’t rejoin the meeting. But you can toggle your settings to allow removed participants to rejoin, in case you boot the wrong person.
- Put them on hold: You can put everyone else on hold, and the attendees’ video and audio connections will be disabled momentarily. Click on someone’s video thumbnail and select Start Attendee On Hold to activate this feature. Click Take Off Hold in the Participants list when you’re ready to have them back.
- Disable video: Hosts can turn someone’s video off. This will allow hosts to block unwanted, distracting, or inappropriate gestures on video or for that time your friend’s inside pocket is the star of the show.
- Mute participants: Hosts can mute/unmute individual participants or all of them at once. Hosts can block unwanted, distracting, or inappropriate noise from other participants. You can also enable Mute Upon Entry in your settings to keep the clamor at bay in large meetings.
- Turn off file transfer: In-meeting file transfer allows people to share files through the in-meeting chat. Toggle this off to keep the chat from getting bombarded with unsolicited pics, GIFs, memes, and other content.
- Turn off annotation: You and your attendees can doodle and mark up content together using annotations during screen share. You can disable the annotation feature in your Zoom settings to prevent people from writing all over the screens.
- Disable private chat: Zoom has in-meeting chat for everyone or participants can message each other privately. Restrict participants’ ability to chat amongst one another while your event is going on and cut back on distractions. This is really to prevent anyone from getting unwanted messages during the meeting.
Try the Waiting Room
One of the best ways to use Zoom for public events is to enable the Waiting Room feature. Just like it sounds, the Waiting Room is a virtual staging area that stops your guests from joining until you’re ready for them. It’s almost like the velvet rope outside a nightclub, with you as the bouncer carefully monitoring who gets let in.
Meeting hosts can customize Waiting Room settings for additional control, and you can even personalize the message people see when they hit the Waiting Room so they know they’re in the right spot. This message is really a great spot to post any rules/guidelines for your event, like who it’s intended for.
The Waiting Room is really a great way to screen who’s trying to enter your event and keep unwanted guests out.

